
・ImageMagickをxamppにインストールする方法が分からない。
この記事では、XAMPPの環境にImageMagickをインストールする手順を説明します。

ちなみにImageMagicではありません。Magickで最後にkがつくんですが、間違ってmagicで検索されてもいいように、記事タイトルにわざとmagicと付けておきました( -`ω-)ドヤッ
今は大抵の日本のレンタルサーバーにはImageMagickがプリインストールされているので、自分でインストールするという面倒なことはありません。
でも、自分のパソコン内にサーバーを立ち上げているなら自分でインストールしないといけません。
サーバーまでいかなくても、Windowsマシンでphpをローカルでテストするために「XAMPP」をインストールしている事もあるでしょう。
その時は、XAMPPのphpにImageMagickをインストールしないといけませんね。
当サイトでも2年前に記事にしています。
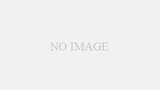
windows版xampp(php7.2.x)にimagemagickをインストールする方法
しかし、あれからPC環境も変わって新たにインストールすることになりましたので、新しい記事として手順をまとめたいと思います。

この手順通りに進めば、簡単にXAMPPにImageMagickのインストールができます。
ただし、失敗した時は検索力が必要かも。

【この記事で書かれていること】
- ImageMagickのzipファイルのダウンロード先
- ダウンロードしたzipファイル使い方
- システム環境変数のpathの編集方法
PC環境を確認
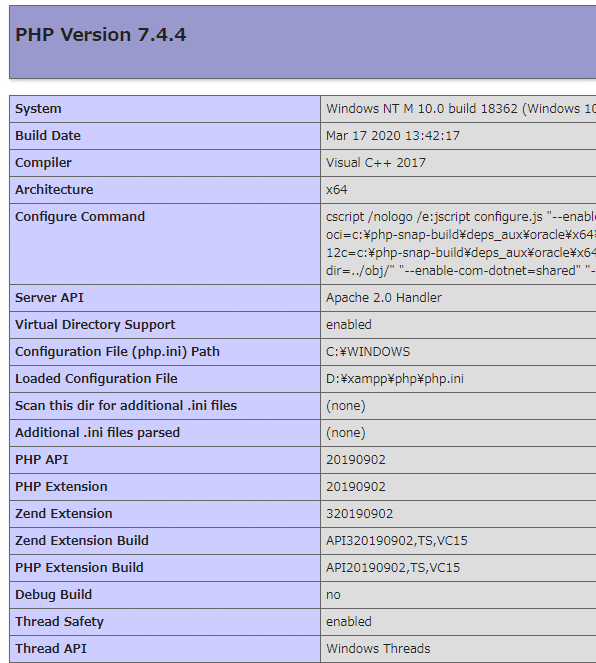
今回のPHPの環境は以下の通りでした。
必要な項目をメモしておきます。
- Version:PHP 7.4.4
- Architecture:x64
- PHP Extension Build:VC15
- ThreadSafety:enable
これに合わせたファイルをダウンロードしてファイルをコピーすればImageMagickが動くはずです。

結構古くからありますが、今でもこの通りやればインストールができます。

1. Open PHPInfo and check:
Architecture = x86 or x64
Thread Safety = yes or no
まず前提条件のシステム環境をチェックします。
PHPの32bitか64bitか、ThreadSafetyのenableかdisableかをチェックしろと書かれています。
あとでPHPのバージョンも必要なので、記録しておきましょう。
32ビット版はx86、64ビット版はx64と表します。
ImageMagickファイルのダウンロード
ドキュメントにはファイルのダウンロードの場所として、以下のように書かれています。
2. Download ImageMagick from:
4. Goto:
XAMPPでImageMagickをインストールするには、上記の2ヶ所からそれぞれのzipファイルが必要です。

zipを2つダウンロードすればいいのか。
これなら簡単そうだ。
ImageMagick-7.0.7-11-vc15-x64.zip
ImageMagick本体です。
ファイルがある場所は以下のアドレス
windows.php.net – /downloads/pecl/deps/

たぶん、64bitのPCでPHP Extension BuildがVC15なのでvc15-x64のやつが合ってるはずなので、一番新しい「ImageMagick-7.0.7-11-vc15-x64.zip」をダウンロードします。
もしも、32bitのPCだったらvc15-x86のzipファイルになりますね。
php_imagick-3.4.4-7.4-ts-vc15-x64.zip
ImageMagickのラッパー
ファイルがある場所は以下のアドレス

stable(=安定版)で最新の3.4.4を選択します。
DLLってリンクがwindows版dllのファイルです。
リンク先ページの下部にPHPのバージョン毎のファイルリストがあるので、そこから選びます。
自分のphpのバージョンが載って無い時は、3.4.4じゃない所を順に探して見つけて下さい。
stableから選べばいいと思います。
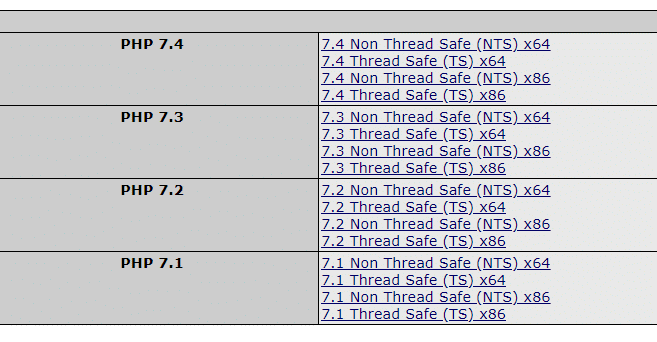
今回は、PHP7.4でTSでx64なので「7.4 Thread Safe (TS) x64」をクリックします。
そうすると「php_imagick-3.4.4-7.4-ts-vc15-x64.zip」がダウンロードできます。
zipファイルの中身をコピー
ImageMagick-7.0.7-11-vc15-x64.zipの中身をコピー
まずは「ImageMagick-7.0.7-11-vc15-x64.zip」の中身を処理します。
3. Unzip and copy all dlls from the bin subfolder to the
Apache bin directory. It’s a bunch of CORE_RL_*.dll
and IM_MOD_RL_*.dll plus a few other dlls.
Apacheのbinフォルダにdllファイル他いろいろをコピーしろとありますが、後々のことを考えて、専用のフォルダにコピーしたいと思います。
適当なフォルダにzipファイルの中の「binフォルダ」の中身を全部コピーします。
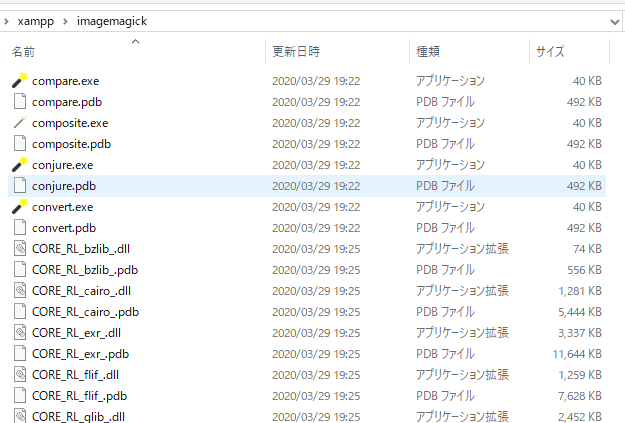
今回はxamppのインストールフォルダ中に「imagemagick」というフォルダを新規作成してファイルを全部コピーしました。
pathを通すのは後でまとめてやります。
php_imagick-3.4.4-7.4-ts-vc15-x64.zipの中身をコピー
次にphp_imagick-3.4.4-7.4-ts-vc15-x64.zipの中身を処理します。
5. Unzip and copy “php_imagick.dll” to the php extension folder:
zip中のファイル「php_imagick.dll」だけ使います。
「php_imagick.dll」を「phpフォルダ」中の「extフォルダ」にコピーします。
「phpフォルダ」の場所は、普通はXAMPPのインストールフォルダ中にあります。
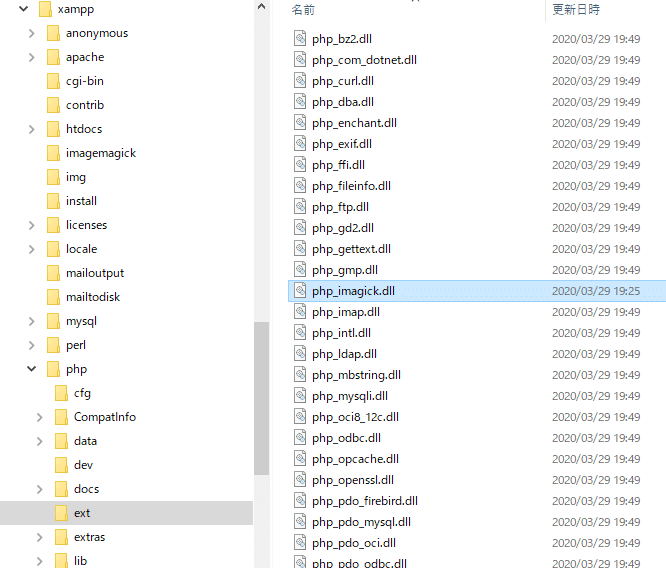
他のImageMagickインストール方法を書いたブログ記事には、「CORE_RL_」で始まるdllファイルを上書きコピーしてくださいと書いていたりしますが、「ImageMagick-7.0.7-11-vc15-x64.zip」の中のdllファイルと「php_imagick-3.4.4-7.4-ts-vc15-x64.zip」の中のdllファイルをバイナリ比較して見たら一致したので、上書き不要です。
php.iniに「extension=php_imagick.dll」追記
6. Edit “php.ini” and add at the very end (could be
anywhere I suppose):[Imagick]
extension=php_imagick.dll
普通は「php.exe」を同じフォルダに「php.ini」があります。
もしも、無ければ「php.ini-development」があると思うので、複製して「php.ini」に名前を変更してください。
「php.ini」をテキストエディタで開いて、
[Imagick]
extension=php_imagick.dllどこでもいいので上記を追記します。
(「[Imagick]」は無くても動きました。)
php.iniを変更してもApacheの再起動をしないと設定されませんので注意。
システム環境変数でパスを通す
ファイルの用意は終わりました。
しかし、それだけではインストールされてませんでした。
php.iniとかソフト側でpathの設定をやってみたのですが、上手くいきません。
やはり、ネット検索して見つけた記事に書いていたように、Windowsのシステム環境変数のpathに各フォルダを指定する必要があるようです。
環境変数設定の開き方
まず、環境変数設定の開き方は以下の通り。
- Windows10のスタートメニューの電源マークの上にある「歯車マーク」をクリック。
- 「Windowsの設定」というウィンドウが開くので、「システム」をクリック。
- 左のメニューの一番下の「バージョン情報」をクリック。
- 開いたページの一番下にある「関連設定」の「システム情報」をクリック。
- 左のメニューの一番下の「システムの詳細設定」をクリック。
- 開いた「システムのプロパティ」の一番下の「環境変数」ボタンをクリック。
結構大変でした。
試行錯誤してみたら、
- スタートメニューを開く。
- 開いた状態で「環境変数」とキーボードで打ち込む。
- 「開く」をクリック。
- 開いた「システムのプロパティ」の一番下の「環境変数」ボタンをクリック。
これで上の面倒な手順よりは少ない手順でたどり着きます。
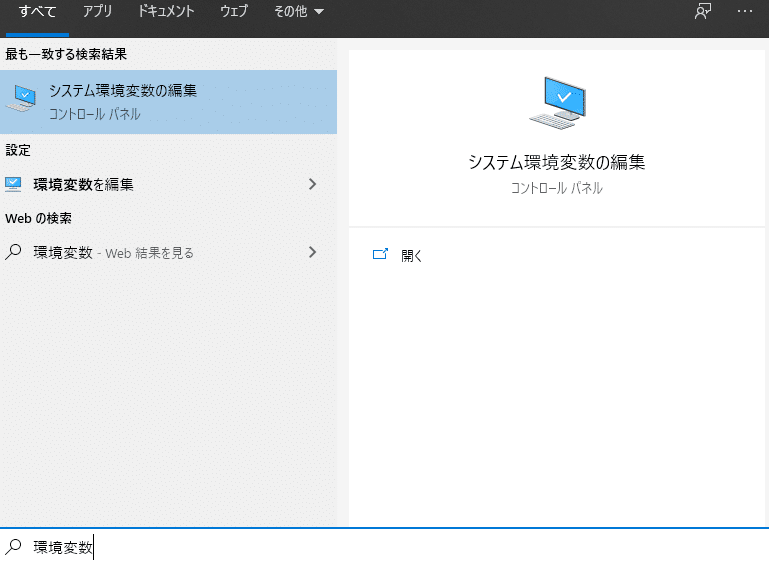
環境変数の設定(pathを通す)
「環境変数」の設定画面で、上下2段になっていますが、下の方の「システム環境変数」の中の「path」を探して選択状態にします。
「編集」ボタンをクリックして、編集画面にしたら「新規」ボタンをクリックします。
空白のリストが出来るので、そのまま「参照」ボタンを押し、「ImageMagick-7.0.7-11-vc15-x64.zip」の「bin」フォルダのファイルをコピーしたフォルダを選択します。
今回の例だと「imagemagick」フォルダです。
終わったら「OK」「OK」とクリックして閉じて、環境変数を適用させるためにPCを再起動します。
phpinfoで「imagick」が読み込まれているのを確認
ここまででImageMagickがXAMPPにインストールされているはずです。
Apacheを起動させてブラウザから「http://127.0.0.1/dashboard/phpinfo.php」を開いてみましょう。
スクロールしていって、モジュールがa~zに並んでいるのでiの所に「imagick」があれば成功です。
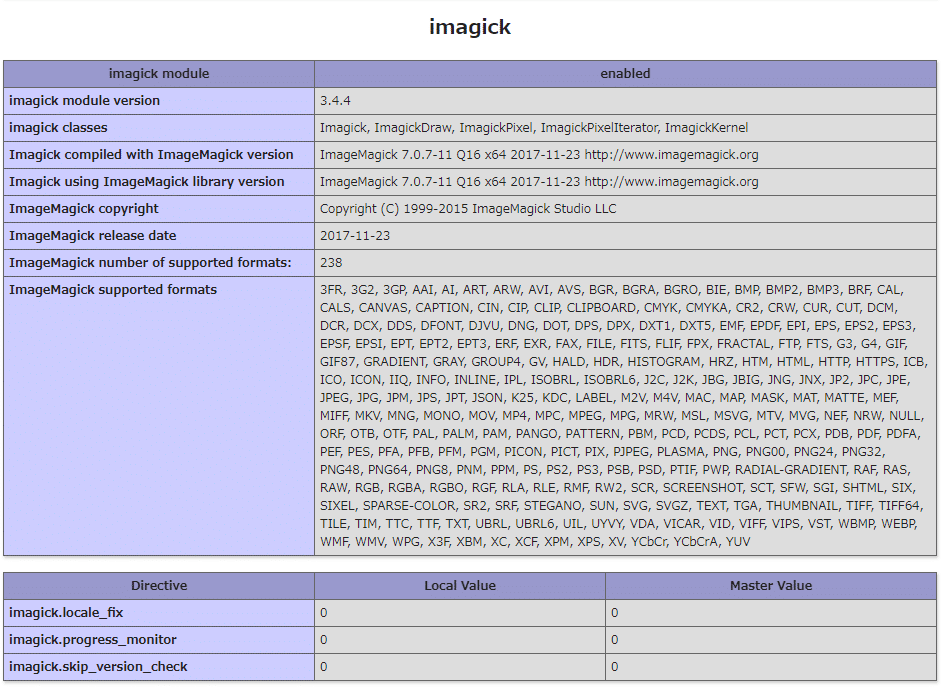
もしも項目無い時は組み込みが失敗しています。
pathのフォルダ名の間違いか、zipのx64・x86違い、phpのバージョン違いが疑われます。
まとめ
私も最初失敗しましたが、環境変数のpathに登録したフォルダが、別に作っていた同名の実験用フォルダだったという勘違いをしていたせいでした。

この手順通りに進めば、簡単にXAMPPにImageMagickのインストールができます。
ただし、失敗した時は検索力が必要かも。



コメント