楽天Koboでスクリーンショットを撮る方法は?
電子書籍の利用が増える中、楽天Koboユーザーが遭遇する一つの疑問があります。
「WindowsのRakuten Kobo Desktopアプリでスクリーンショットは可能か?」というものです。
特に、学習や研究のために重要な情報をメモしたい場合、この機能は非常に役立ちます。
しかし、Kindleアプリのように直接画像を撮影することが可能な他の電子書籍リーダーと異なり、楽天Koboでは直接的なスクリーンショットができないという問題に直面しています。
「Rakuten Kobo Desktopアプリ」では画面キャプチャーのためにPrintScreenキーを押すと、ビューアー部分が真っ黒の画像となる仕様です。
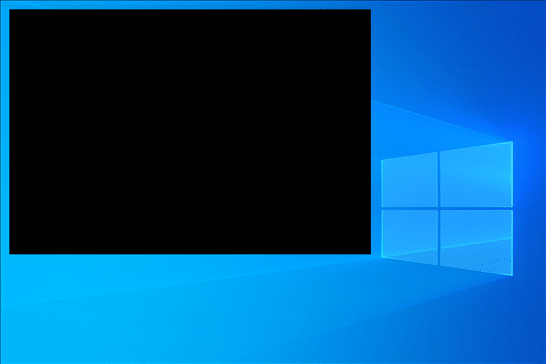
この制限は、著作権保護のために設けられていると思いますが、合法的な目的でスクリーンショットを取りたいユーザーにとっては不便なことこの上ないです。
楽天Koboで購入した書籍では、テキストの共有も、図表や画像の保存もできないため、情報の参照が困難になっています。
しかし、ある小さな設定変更で、この問題を解決できる方法があります。
本記事では、楽天Koboのアプリでスクリーンショットを撮る方法について、私が実際に試した手順を分かりやすく解説します。
この問題を解決できる方法は、設定ファイルをテキストエディタで少し書き換えるだけで完了し、特別な技術知識は不要です。
この記事を通じて、楽天Koboでの読書がより便利で有意義なものとなることを願っています。
楽天Koboの電子書籍をスクショすると真っ黒になる問題
まずは、実際にPrintScreenキーで撮影した画像を紹介します。
楽天Koboアプリでスクリーンショットを取ると、本来表示されるべき内容の代わりに真っ黒な画像が生成されます。
この挙動は、著作権保護の意図があるものの、正当な理由でコンテンツを記録しようとするユーザーにとっては大きな障壁となります。
実際のキャプチャー画像は下の画像。
楽天Koboアプリの部分だけが真っ黒に写ります。
このように、楽天Koboのwindows版デスクトップアプリでスクリーンショットを撮ると、アプリのウインドウだけがが真っ黒に写ってしまいます。
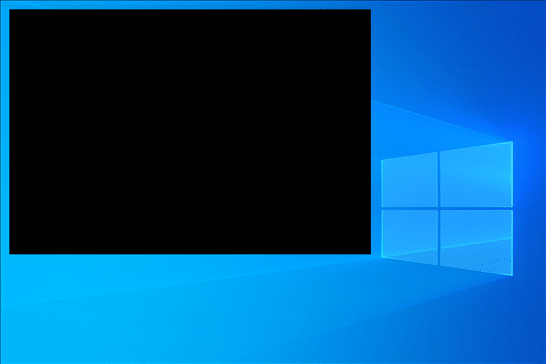
Kindleの電子書籍は画像キャプチャできる
ところが、WindowsのAmazon Kindleアプリの場合は下のようにスクリーンショット画像が保存できます。
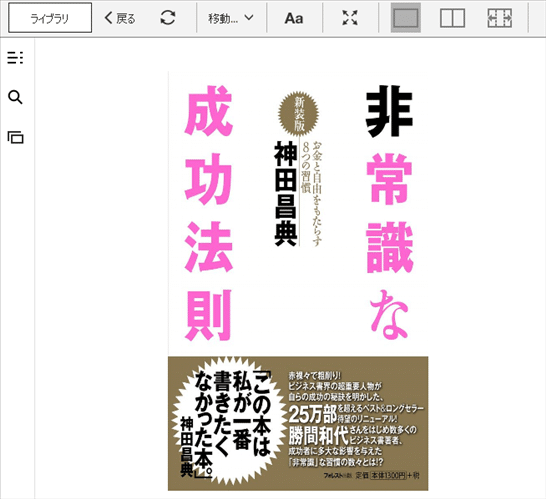
楽天Kobo電子書籍のスクリーンショット制限を解除する方法
楽天Koboの電子書籍リーダーでスクリーンショットを撮ることは、標準設定では不可能です。
ですが、この制限は簡単な設定ファイルの変更によって解決することができます。
では、これから設定ファイルの書き換え作業について解説します。
設定ファイル「affiliate.conf」の変更手順
楽天Koboでスクリーンショットを可能にするためには、「affiliate.conf」という設定ファイルを編集する必要があります。
このファイルはテキスト形式で保存されており、Windowsのメモ帳などの基本的なテキストエディタで簡単に開くことができます。
1、「affiliate.conf」ファイルの場所
まず、ファイルを見つける必要があります。
一般的に、このファイルは以下のディレクトリに位置しています。
C:\Users\ユーザー名\AppData\Local\Kobo\Kobo Desktop Edition\affiliate.conf
2、ファイルの編集、保存
普段からテキストエディタをご利用なら、ファイルを開いてください。
テキストエディタとはよく分からない人は、ファイルを右クリックして、出たメニューから「プログラムから開く」を選択して、「その他のアプリ」から「メモ帳」で開いてください。
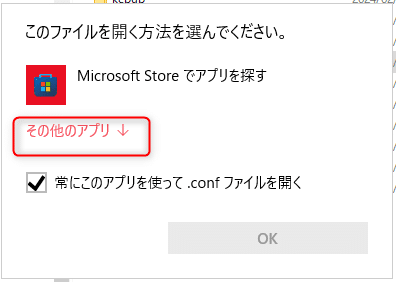
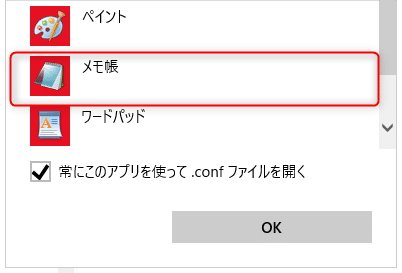
ファイルをメモ帳で開いたら、次のような箇所を探してください。
[General]
affiliate=RakutenBooks
ここの「RakutenBooks」の部分を別の文字列に変更します。
例えば、「abc」としてみます。
この時の注意点として、「Rakuten」を含む文字列や、空白のみは避けてください。
それらは自動的に元に戻ってしまいます。
[General] affiliate=abc
この変更を保存することで、楽天Koboアプリでスクリーンショットが可能になります。
元に戻す方法
スクリーンショット機能を無効に戻したい場合は、単純に「affiliate.conf」ファイルを削除し、楽天Koboアプリを再起動してください。
すると、アプリが自動的に元の設定ファイルを再生成し、スクリーンショットができないデフォルト状態に戻ります。
書き換えが成功したかどうか見極める方法
ここまでで、楽天Koboの電子書籍リーダーでスクリーンショットを撮る機能を有効にするための設定変更を行いました。
その変更が正しく機能しているかを確認する簡単な方法があります。
変更が成功したかどうかを簡単に判断できるため、ぜひ確認してください。
変更前の楽天Koboアプリの状態
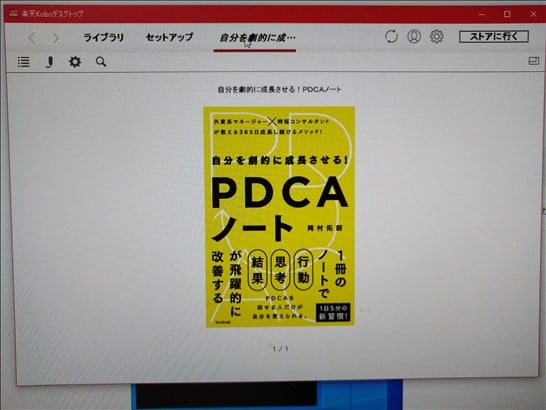
(上記はディスプレイをスマホのカメラで撮影した写真)
変更を加える前の楽天Koboアプリを開くと、アプリの右端に「ストアに行く」と記載された、四角で囲まれたボタンが表示されています。
このボタンをクリックすると、デフォルトの動作として楽天ブックスのサイトがWebブラウザで開きます。
これが変更前の標準的な状態です。
変更後の楽天Koboアプリの状態
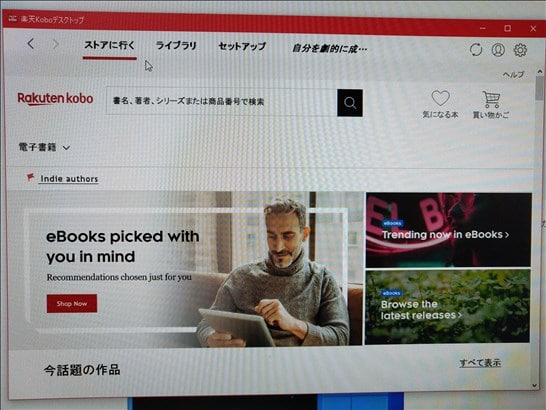
(上記はディスプレイをスマホのカメラで撮影した写真)
設定ファイルを変更した後、楽天Koboアプリを再度開くと、明らかな違いが現れます。
ヘッダーメニューの一番左に新たに「ストアに行く」というボタンが現れますが、これは楽天ブックスサイトへのリンクではありません。
代わりに、アプリ内のタブの一つとして機能ています。
この新しい配置になれば変更が成功したサインです。
楽天Koboアプリのスクリーンショット機能の有効化
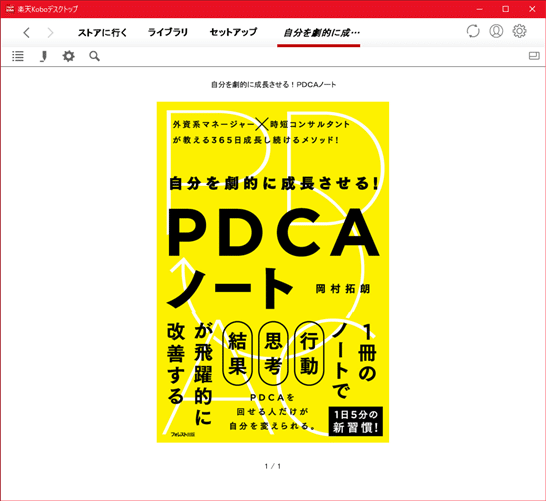
変更が成功した証拠として、楽天Koboアプリのスクリーンショットを載せます。
以前は真っ黒な画像しか撮れなかった部分が、正常に画面をキャプチャーできるように変わります。
これは、設定変更によってスクリーンショットの制限が解除されたことを意味します。
成功すると、下の画像にように画面をキャプチャーすることができました。
楽天Koboの画面を保存する方法まとめ
C:\Users\ユーザー名\AppData\Local\Kobo\Kobo Desktop Edition\affiliate.conf
の場所にあるaffiliate.confの中の
[General]
affiliate=RakutenBooks
を
[General] affiliate=abcとか適当な文字
に書き換えることでキャプチャーできます。
私は、図表をプリントしてシステム手帳に貼るためにキャプチャーしたかったのですが、この方法で無事にメモすることができました。
なお、ここで紹介するスクリーンショット機能の活用は、あくまで個人的な用途に限定してください。
これには、重要な情報のメモ、学術的な研究、または個人的な読書体験の向上などが含まれます。
この機能を使用して得られたコンテンツを、著作権法に違反する形で共有したり、再配布したりすることは厳に慎んでください。
最後に、この記事で使わせて頂いた電子書籍についてご紹介します。
・『非常識な成功法則』神田昌典著
・『自分を劇的に成長させる!PDCAノート』岡村拓朗著
私はこれらを「教科書レベル」と位置付け、あらゆるビジネスパーソンにとって必読の書籍と考えています。社会人としてのスキルアップはもちろん、個人としての成長にも深く影響を与える内容です。
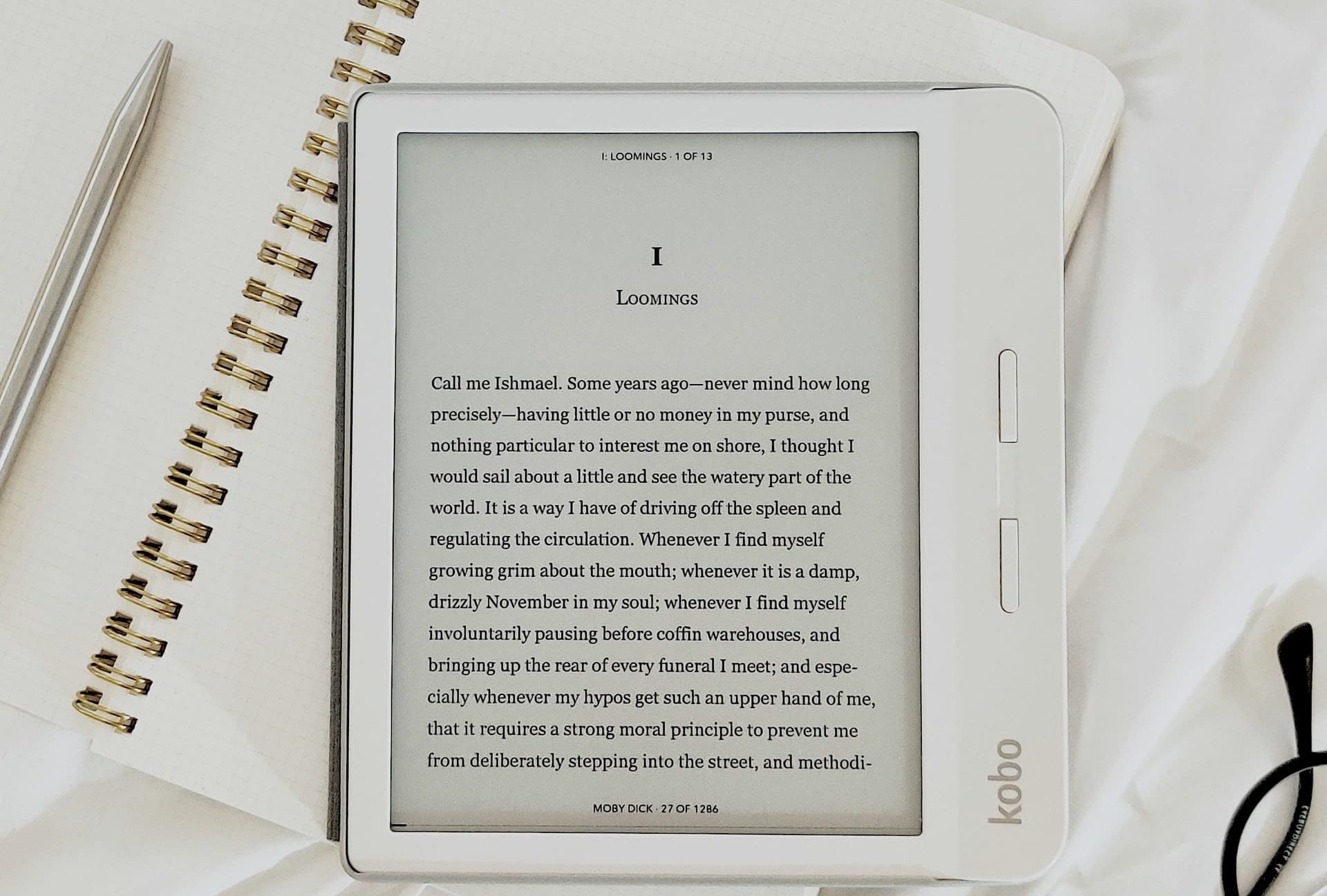


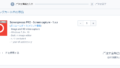
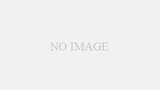
コメント
素晴らしい。ありがとうございます。
自分の場合はプログラムから開くの選択肢にメモ帳が出てこなかったので、いったん拡張子を.txtに変えてから書き換え、後で拡張子を戻しました。
とても役立つ情報をありがとうございました。
いつもKindleを使ってPrintscreenでキャプチャしていたのですが、ふとKoboを試してみました。
Printscreenが使用できず、「しまった、Koboを使用するべきではなかった」と思ったのですが、お陰様で無事に画面キャプチャができるようになりましいた。
心から感謝申し上げます。
たいへん役にたつ内容でした。困っていたので助かりました。ありがとうございました。
すごい、よく見つけましたね。
参考書を読むのに不便だったので助かりました。