・母屋から離れまで無線LANでネット環境を構築したい。
・TP-LinkのArcher A10を中継器モードで接続する方法が分からない。
ネット回線を引いていない建物でWi-Fiや有線LANが使えなくてお困りですか?
今回、TP-Link製ArcherA10の「WDS ブリッジング」機能を使って、離れた建物間を無線LANでインターネット通信可能にしました。
この記事では、2台のArcher A10ルーターをセットアップして建物間通信の設定をして、安定したインターネット接続を確保するまでの手順を紹介します。
実際に2台のArcherA10を中継器モードで設置して、離れた建物間でネット通信できるようにセッティングした方法を解説します。
この記事を書いた理由は、新しい機器に対応した記事が見つからなかったことと、口コミサイトを見るとWDSブリッジングの設定がうまくいかない人が多いようだったからです。
同じように感じていた方の助けになれば幸いです。
【この記事のまとめ】
中継器モードがある無線ルーターや、無線中継器を使うと電波が届く範囲を広げられます。
TP-LinkのArcherA10の「WDS ブリッジング」を使って、離れた場所にネット回線を開通できて、届いた無線電波を有線LANに変換できます。
TP-Link社製Archer A10を2台用意しました。
Archer A10はだいぶ古い機種なので、これから買う人には新しい機種をオススメします。
私が設置した時にArcher A10を使いましたので、記事中はArcher A10で説明しています。
最新機種とは設定が違うことがありますのでご注意下さい。
また、現在Archer A10を使用している方には、そのまま参考になると思います。
この記事で使用した無線ルーターは、Amazonで購入したTP-Linkの「Archer A10」です。
LANポートが1ギガ対応でブリッジ接続できて、値段が6000円台と安かったのが購入の決め手です。
二拠点間を結ぶ法人用の指向性アンテナがネット検索に出てきましたがコストがかかりすぎるので却下。
なるべく安くということで選んだのは「TP-LinkのArcherA10」を2台使った相互通信です。
電波が届く距離かという問題は正直不安でした。
10年以上前バッファローのwifi機器でギリギリ届いていましたし、新しい機械はもっと電波届きやすきなってるという記事も見たので、ダメ元と考えてやってみることにしました。
実際に設置してみると、Archer A10のWi-Fi電波強度は以前の機器よりが強いのにビックリ。
Archer A10にして良かったです。
二拠点間でインターネットの接続をする方法の流れ
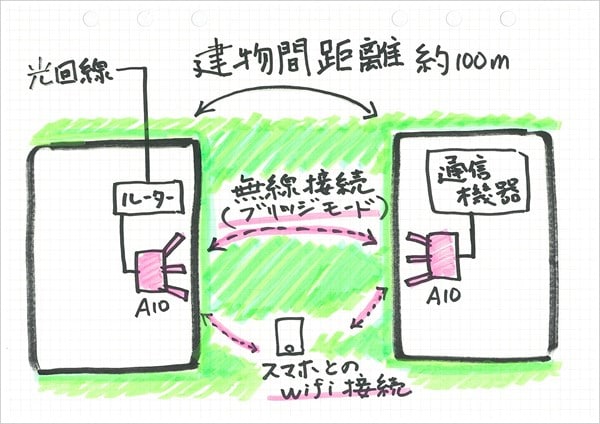
条件は以下の通りです。
- 片方の建物に光回線が引き込まれ、もう片方にはネット回線は無い。
- 二つの建物間は、無線LAN(A10のブリッジモード)で繋ぐ。
- それぞれのA10は、無線LANや有線LANで通信機器と接続する。
- 二つの建物間は100mくらい離れている。
おおまかな配置図を書くと以下の通りです。
光回線 —光ルーター—(有線LAN)—ArcherA10—(無線LANブリッジモード)—ArcherA10—(有線LANまたは無線LAN)— PC
このケースで重要だったのは、無線ルーター(親機)と無線ルーター(子機)との通信は無線で行い、それぞれの無線ルーター(親機)と(子機)には有線と無線の機器もつなぐということでした。
つまり無線の範囲を広げるだけの中継器は候補に入りません。
有線接続も出来る中継器である必要がありました。
そこで今回は「TP-LinkのArcherA10」2台のブリッジ接続に決定しました。
ArcherA10の設定方法
ArcherA10の設定をする前に
ネット通信が開通するまでは、2台のA10を実際の設置場所に置かずに近くに並べてこれからの作業することをオススメします。
初期設定はA10にwifiや有線で接続したスマホやパソコンでするので、自分が移動しなくてもいいからです。
それに、電波が届いていないリスクをなくすとか、リセットボタンを押しやすいとか、手元にあったほうが最初は便利だからです。
これからの作業で設定が有効にならない時は、管理画面の右上の再起動ボタンを押して再起動してみてください。
管理画面にログインできるけど、失敗した設定を戻すのが面倒な時は、「システムツール」 「バックアップおよび復元」で既定の復元ボタンでリセットします。
管理画面にログインすら出来なくなったときは、本体の横にあるリセットボタンを細い棒で長押しして再起動してください。
ArcherA10の初期設定を済ます
A10の電源をいれます。
そして、A10のwifiランプが付いたら、スマホやノートPCのwifi接続にArcherA10のSSIDとパスワードを使って接続します。(試していませんが有線でA10とパソコンをつないでもいいと思います)
この時、A10はインターネットに繋いでいなくても構いません。
次に、スマホやノートPCのブラウザを開いて、アドレス欄に「tplinkwifi.net」と打ち込んでください。
wifi接続されたスマホやPCから「tplinkwifi.net」を開くと、A10の設定画面が開くようになっています。
初回接続時にはパスワードの設定が求められますので、さっさと設定してログインしましょう。
次から、このブラウザの設定画面で操作をしていきます。
動作モードを「ブリッジモード」に変更する
今回はA10が直接ネット回線とつながっていないので、ブリッジモードにしないといけません。
通常の使い方だと、有線LANを入力して無線LANを出力するというブリッジモードで使うことが多いと思います。
管理画面の「詳細設定」タブを開くと左にある「動作モード」メニューから変更します。
ブリッジモードの方の丸をタップ(クリック)して色付き丸に変更して保存ボタンをタップ(クリック)します。
モードを変更すると自動的に再起動するので、少し待ちます。
設定画面の上のタブが「クイックセットアップ」「基本」「詳細設定」だったのが、「クイックセットアップ」と「設定」に減りました。
2台のArcherA10のLAN上のIPアドレスを固定する
2台のA10のIPアドレスを固定することによって、PC1台で2台のA10の設定管理がしやすくなります。
動的IPだと、どっちのA10がどっちのアドレスかが判断に困るので、最初に設定してしまいましょう。
ブリッジモードになっていれば「設定」タブを開いて、左のメニューの「ネットワーク」中の「LAN」メニューで変更します。
「アドレスタイプ」を「スマートIP」から「静的IP」に変更します。
「LAN IP」はルーターや自分のスマホ・パソコンのIPで参照できる範囲で指定します。
自分のルーターのIPは、だいたいは「192.168.0.1」や「192.168.1.1」になっていると思います。
ルーターのIPが「192.168.0.1」の時は、A10のIPを「192.168.0.2」~「192.168.0.254」のどれかにします。
ルーターはDHCPサーバーが動いているはずなので、一般的に自動割り当ての範囲が30個ほどあると仮定して、分かりやすく「192.168.0.100」とか「192.168.0.150」とかキリの良いところで固定IPにしている人が多いのではないでしょうか。
まあ、自分のルールに合わせて決めてください。
サブネットマスクは初期値の「255.255.255.0」で普通は大丈夫です。
デフォルトゲートウェイはオプションと書いていますが、ルーターのIPを入れておきましょう。
なぜか入力すると一度エラーが出ますが、2回目に入力するとエラーが出ないで保存されます。
話が長くなるので、LAN上のIPの調べ方の別記事をこんど書きます。
設定を保存するといったんwifiが切れるので、30秒くらいしたら接続し直してブラウザから管理画面にアクセスします。
またパスワードの入力を求められるかもしれませんが、パスワードを入れてログインして下さい。
この段階で以下のことをメモしてください。
親機と子機のそれぞれのSSID
親機と子機のそれぞれのwifiのパスワード
SSIDの変更や隠蔽は後からできるので今はしない
とりあえず開通できるまでは、余計な設定に時間を使う必要はありません。
私は開通設定が終了してからSSIDの変更やゲストwifiの設定をしました。
WDSブリッジングの設定
ここでは子機からブリッジングする設定で説明します。
試してはいませんが、親機からブリッジングしても問題ないはずです。
その場合は、記事中の親機・子機を入れ替えて読んでください。
1、子機側の管理画面にログインします。
メニューの「システムツール」の「システムパラメーター」を開きます。
2、中頃にある「WDS」の「WDSブリッジング」にチェックをします。
2.4Gと5Gのどちらかしかブリッジングできない仕様になっているのですが、5Gにする場合は注意が必要です。
日本で利用可能な5GHz Wi-Fiのチャンネルは以下の3つに区分されますが、W53とW56はDFSというレーダーとの干渉を回避するために一定時間のWI-Fi停波の義務付けや、ルーター・中継器の無線チップセットの組み合わせによっては接続できない場合があります。
- W52: 36・40・44・48チャンネル
- W53: 52・56・60・64チャンネル
- W56: 100・104・108・112・116・120・124・128・132・136・140・(一部機種のみ)144チャンネル
屋外利用可能なのはW56のチャンネルでDFS機能がある場合です。
Archer C7/C9/A10など一部機種はW53及びW56帯に対応していますが、これらのチャンネルに固定するとレーダーの干渉が発生すると自動的に36チャンネルに移動しそのまま固定されるのでご留意下さい。
https://www.tp-link.com/jp/support/faq/2292/
公式サイトに以上の記載がありますので、二拠点間通信をするときには、A10では2.4GでWDSブリッジング一択となります。
右上の「2.4G」と「5G」の文字がリンクになっているのですが、その文字色が色つきの方の設定が表示されています。
例えば、2.4Gが色つきで、5Gが黒文字になっている場合、画面に表示されている設定は2.4Gの電波に関する設定が表示されています。
5Gの設定を確認したいときには、黒文字の「5G」にカーソルを当てると指型カーソルになるので、ここをクリックします。
3、「ワイヤレス ネットワーク名 (SSID)」の欄に「調査」ボタンがあるのでタップ(クリック)します。
ここで検出された親機のSSIDを選択するとMACアドレスが自動的に入力されるので便利です。
ラジオボタンはそれぞれ以下のように設定します。
バージョン:WPA2-PSK
暗号化:AES
4、パスワードに親機のwifiのパスワード(初期では数字8桁)を入力して保存ボタンをタップ(クリック)します。
ここで子機・親機の再起動したかどうか忘れましたが、うまくいかないなと思ったら再起動してみてください。
子機のwifiに繋いだ状態でインターネットにつながれば成功です。
つながらなかった時は次のDHCPサーバー無効をやってみてください。
DHCPサーバーを無効にする
私が設定をやったときは、子機のwifiでネットにつながるのですが、親機のwifiでネットにつながらないという不具合に陥りました。
その時は、子機のLANのデフォルトゲートウェイをルーター(DHCPサーバー)のIPにして、子機自身のDHCPサーバーをoffにしたら、正常に親機wifi・子機wifiともにネットにつながるようになりました。
なので、現在、私の環境では光回線につながっているルーターでDHCPサーバーを動かしているので、A10親機、A10子機ともにDHCPサーバーを無効に設定しています。
まとめ
・TP-Linkの「Archer A10」は中継器としても作動して、ケーブルをひいていない離れた所でもインターネットの通信ができるようになります。
・wifi中継器があれば、wifiの電波の届く範囲を広げられます



コメント